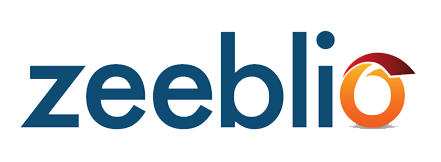
In the Media Tab, you can upload any sort of media item that will help you better your site. You are able to upload audio files, images (including .gifs), documents, and flash files all in your media manager. You can sort how you view your files by the type of media…
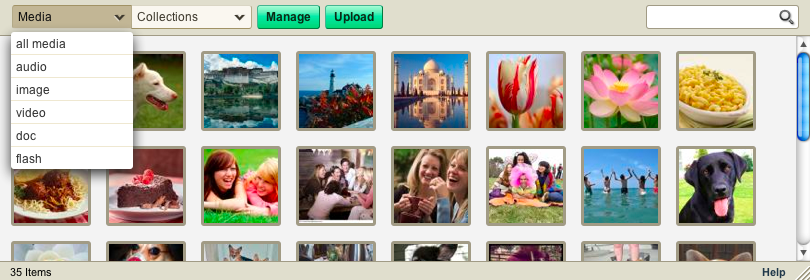
or by the collections you choose to place them in.
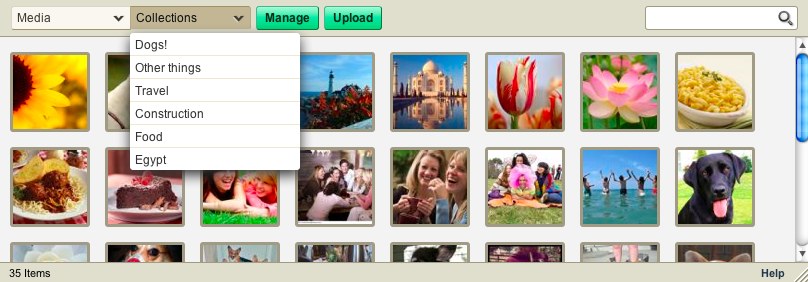
To upload additional files, click the right-most button, “Upload.” To sort your media into different collections and edit, select “Manage.”
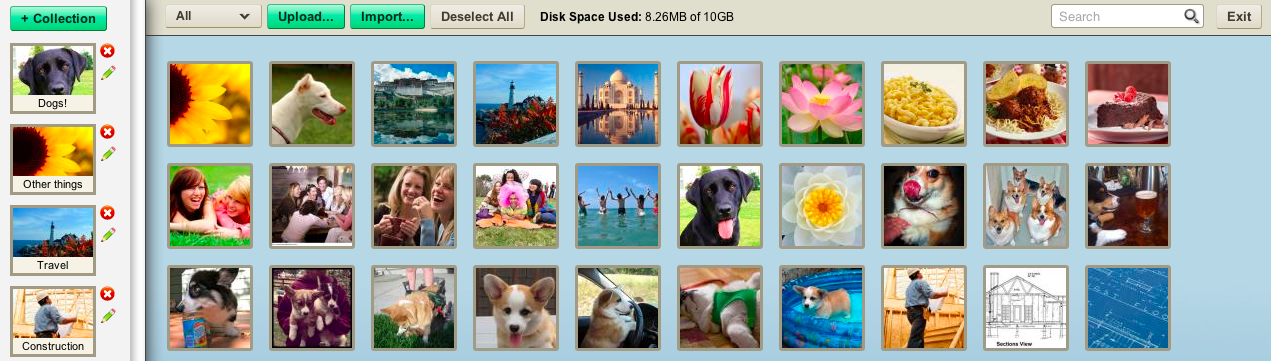
In your manager, you will see all of your collections on the left. You can click “Add New Collection” at the top to create a new folder and drag and drop media items into it. You can also edit the name and the description of the collection by clicking the pencil icon to the left of the picture or the red X to delete the collection.
For easy viewing, you can click the different categories along the top to view your media by type and you can also upload more media items while you are in the manager.
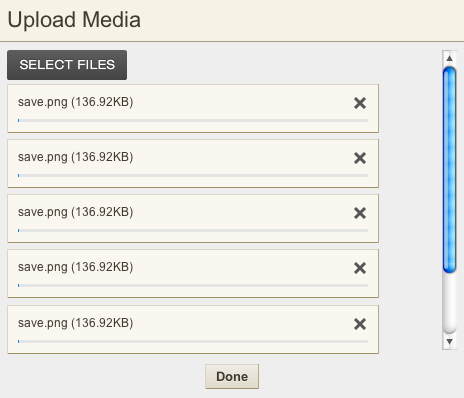
To upload your files click “Upload” then “Select Files” when the uploader pops up. Browse your computer to find your files. You can select more than one file at a time to upload. Once you have selected all that you want to upload click “Upload Files.” Any issues that occurred while uploading will make that item red and let you know a description of why it didn’t upload. After you’ve successfully uploaded everything, hit “Done.”
Back in the Media Manager you can also grab images from your Flickr account by clicking “Import.” You will then be prompted to log in to Flickr. Select some or all of the images from your Flickr account that you want to copy over and click “Import.”
Once you have all of the images you want in your Media Manager, you can edit them. Click on an image to bring up a pop-up showing the image’s name, and the option to edit or delete.
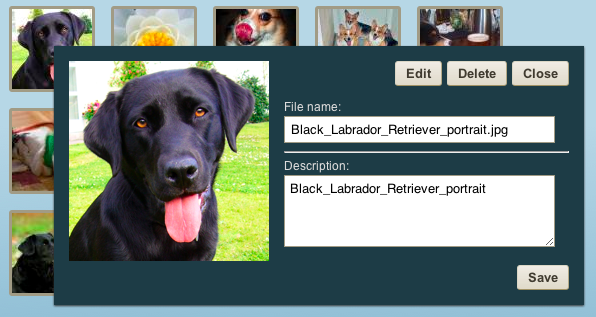
Clicking “Edit” will open up your image editor. Here you are able to view the dimensions of your image, the amount it is zoomed in, its name, plus you can rotate it left or right, crop it, or resize it.
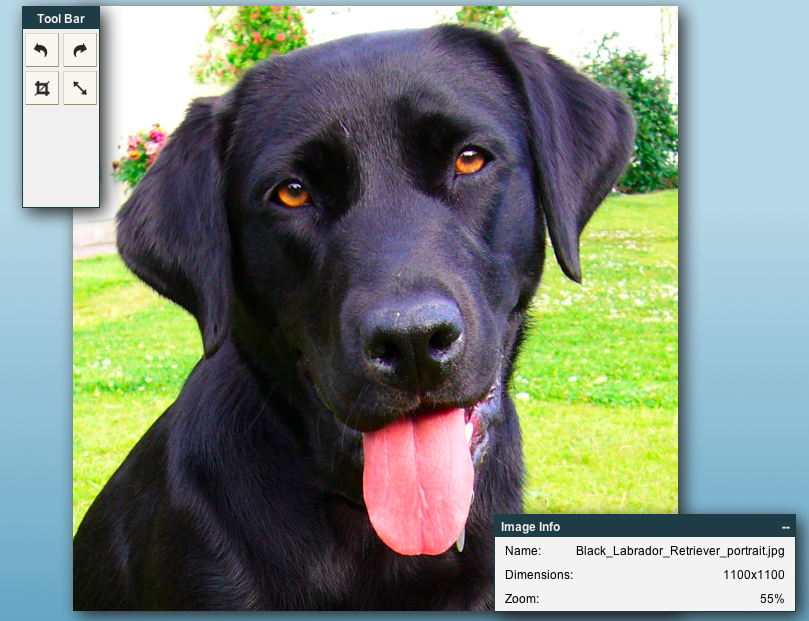
When you make changes, you can reset the image to its original state if you decide you do not like the changes that you made. Also, you can save the image as a different name to avoid any accidental overwriting of images.
Finally, if you end up with many files in your manager, you can use the search bar to find the specific one that you are looking for.